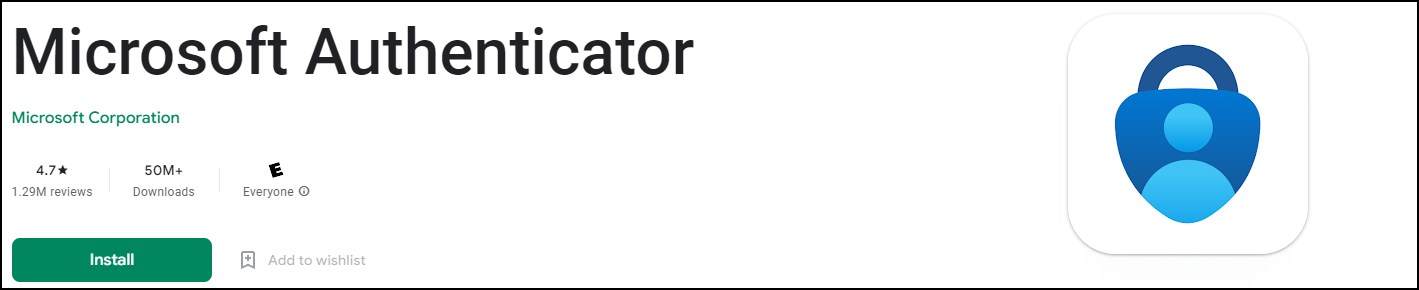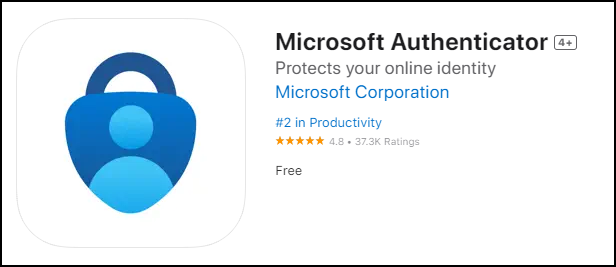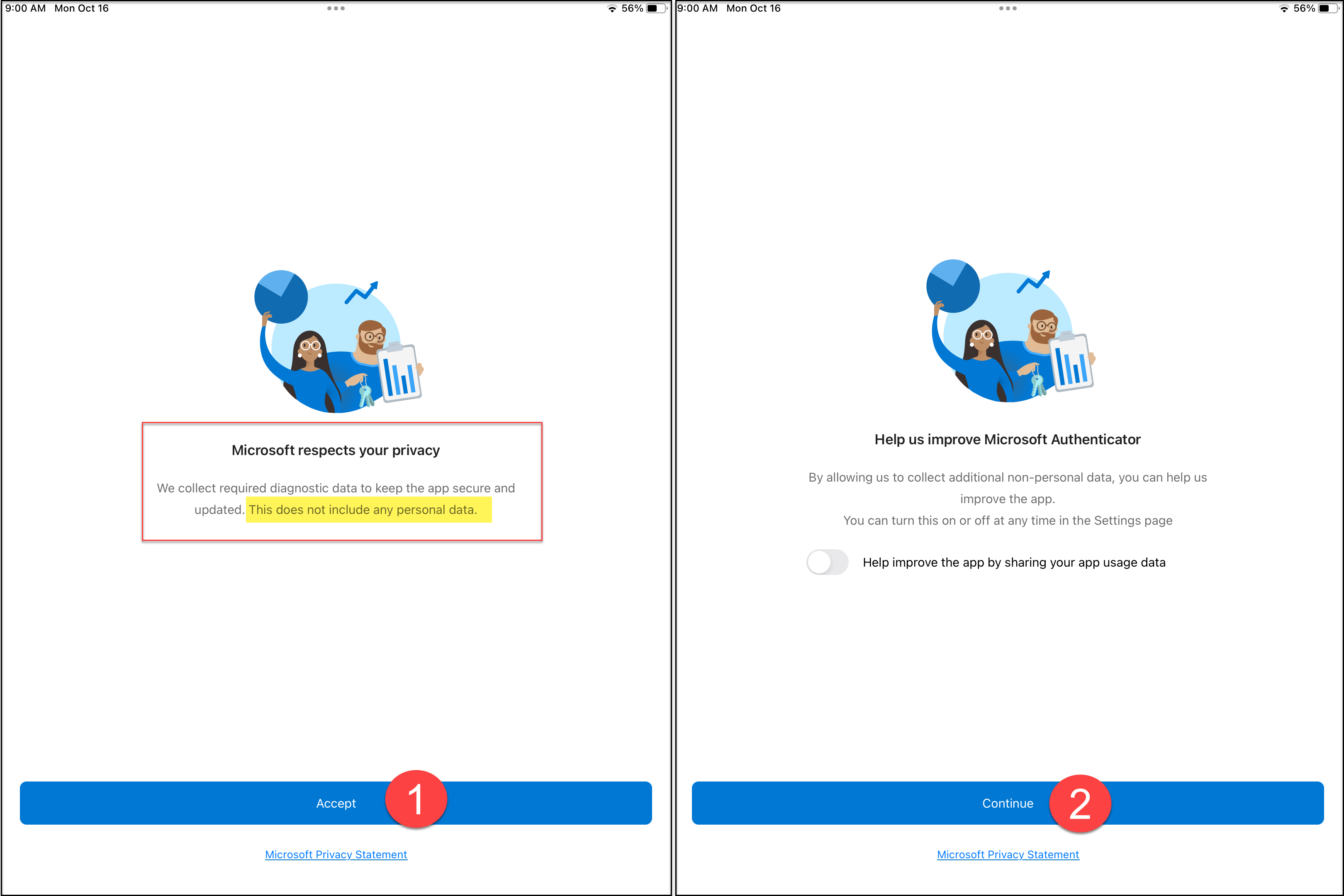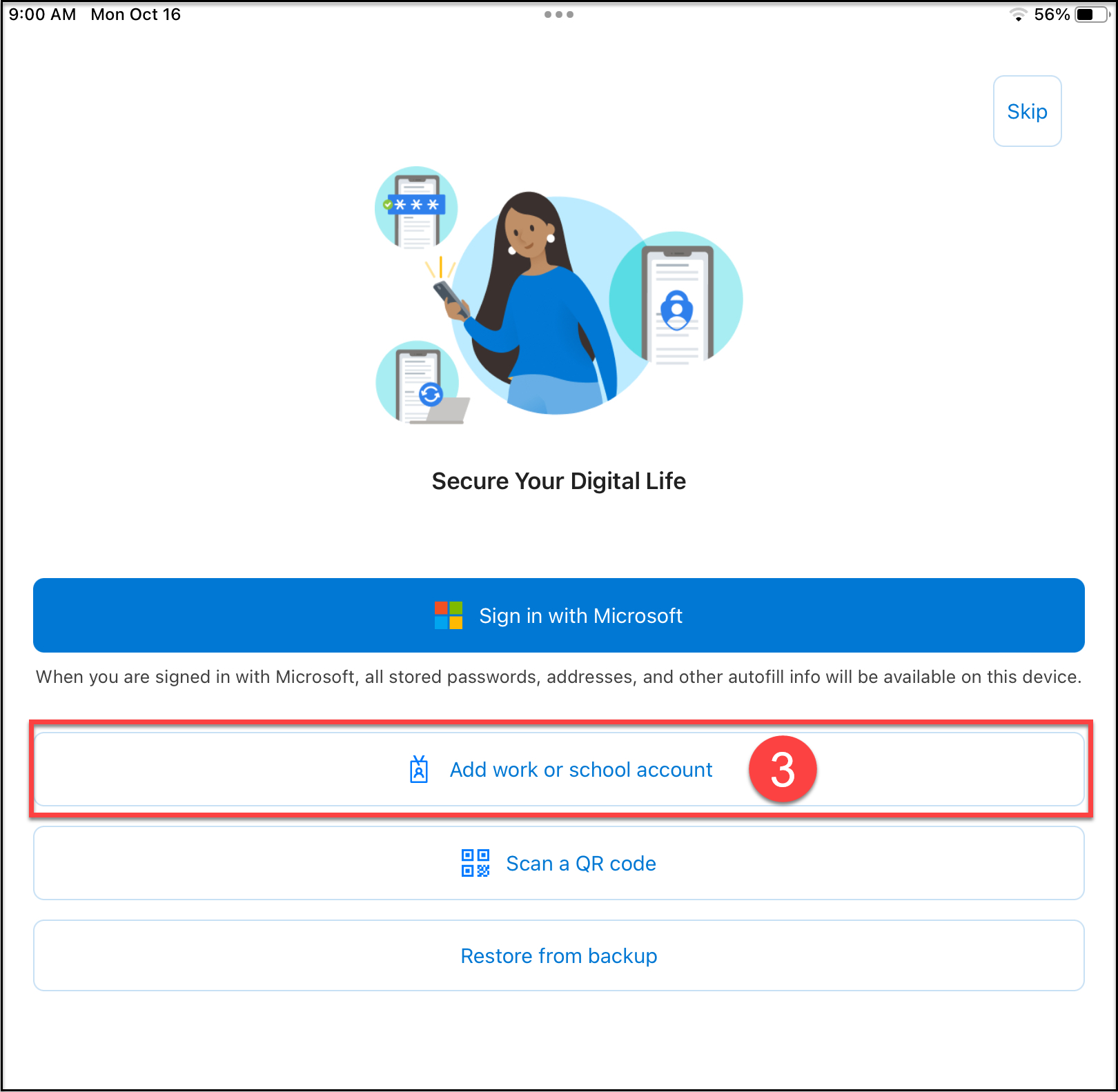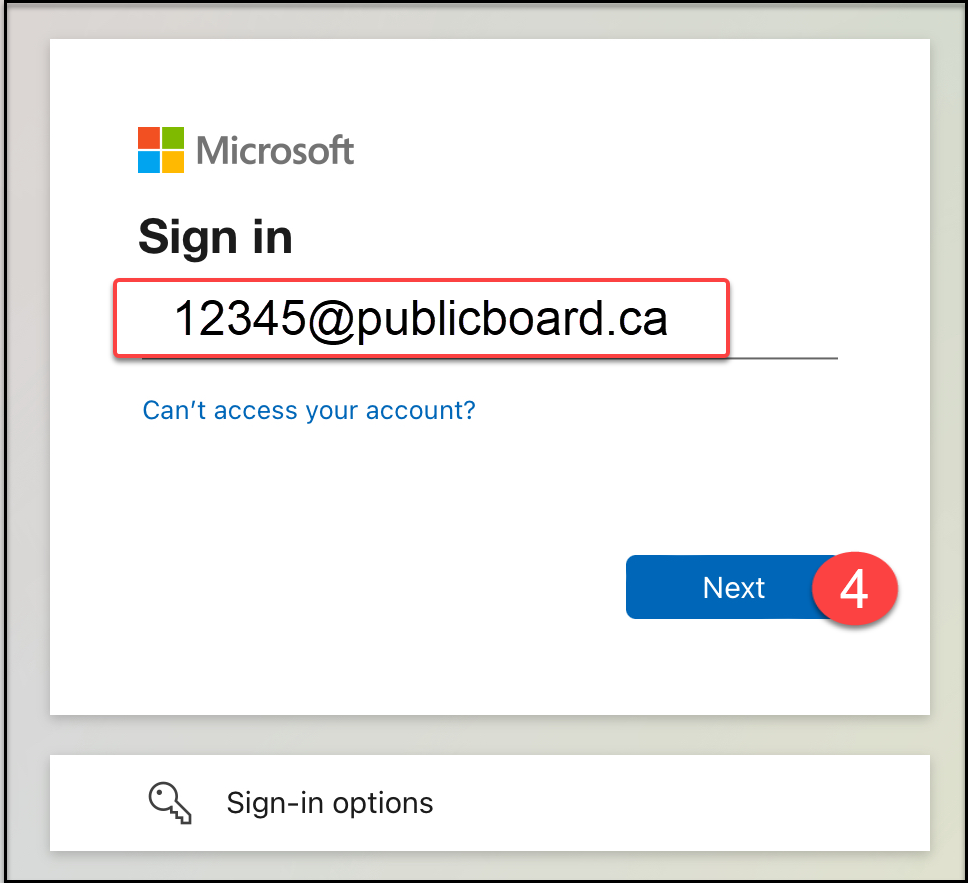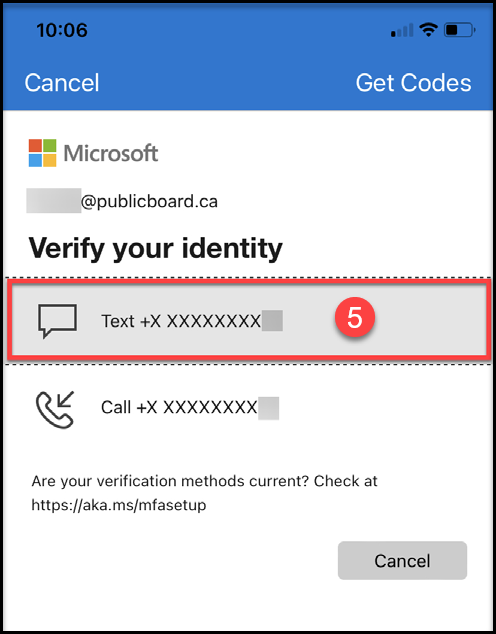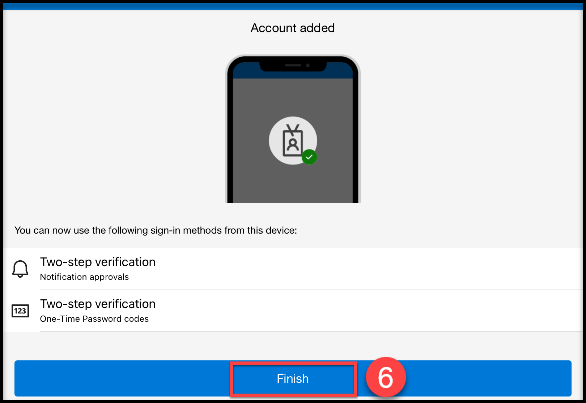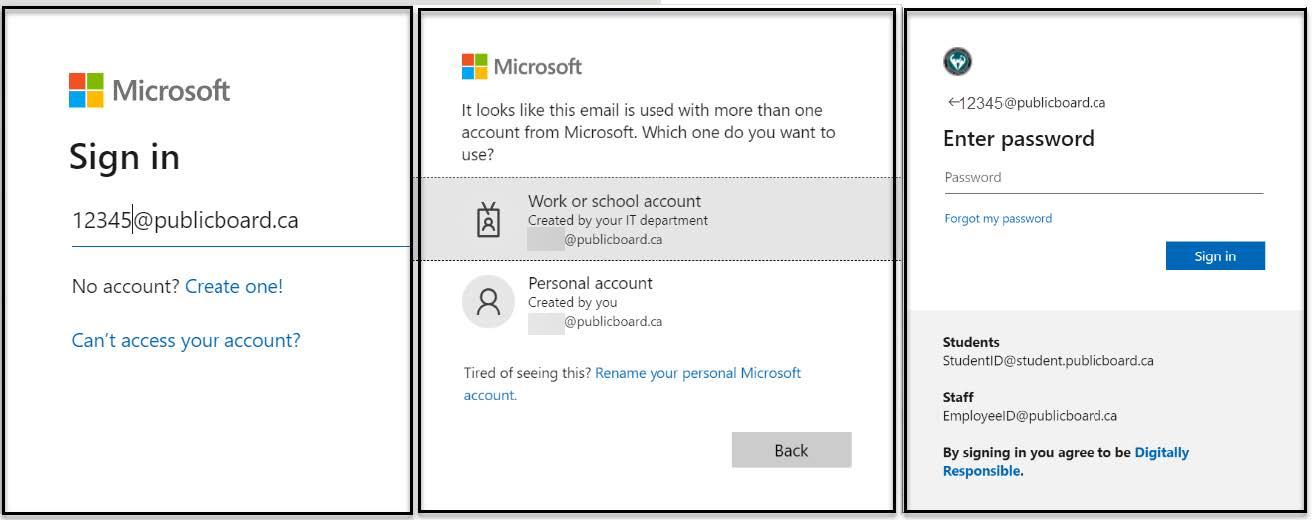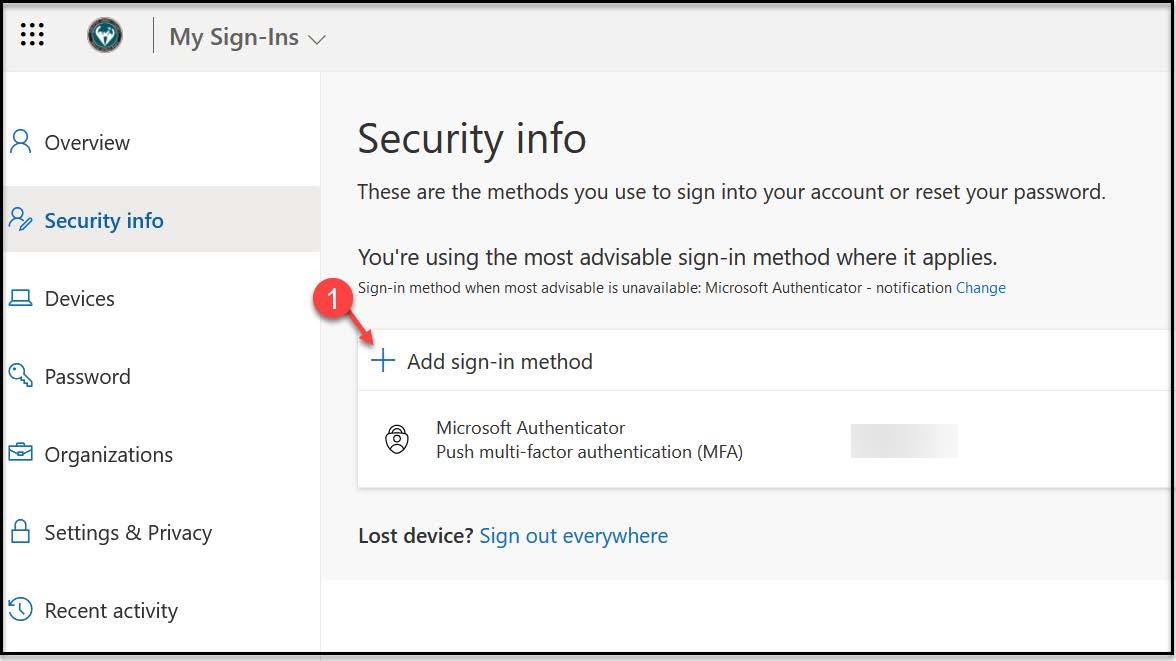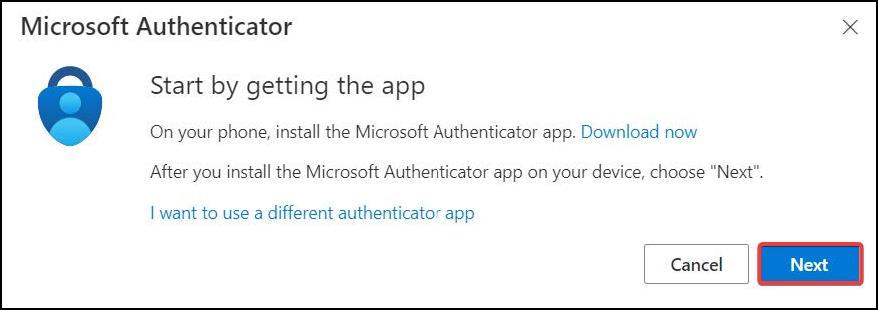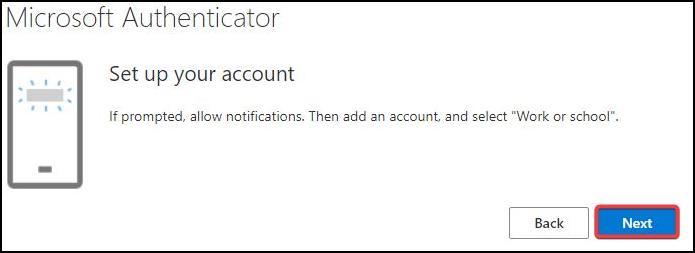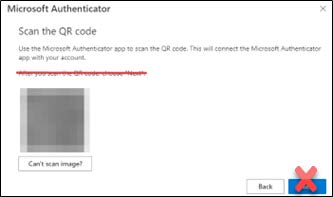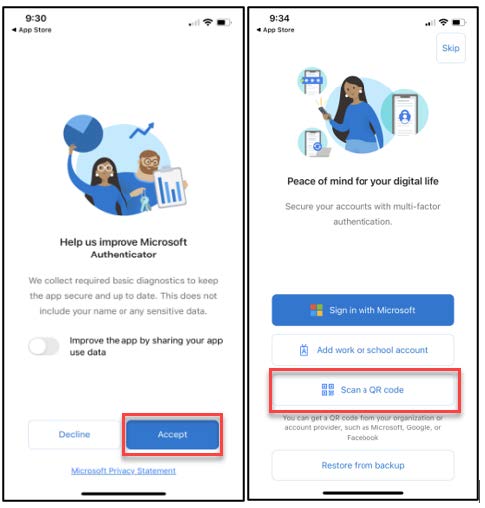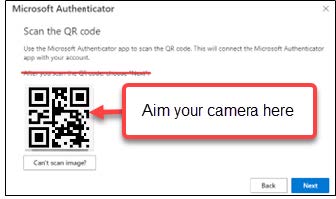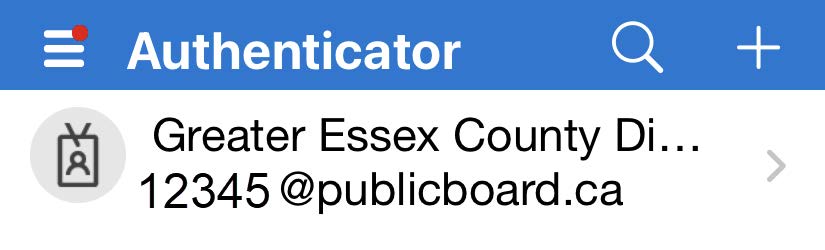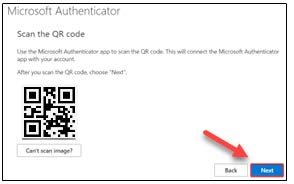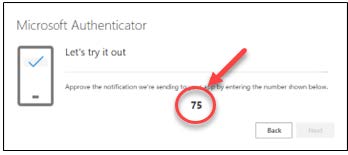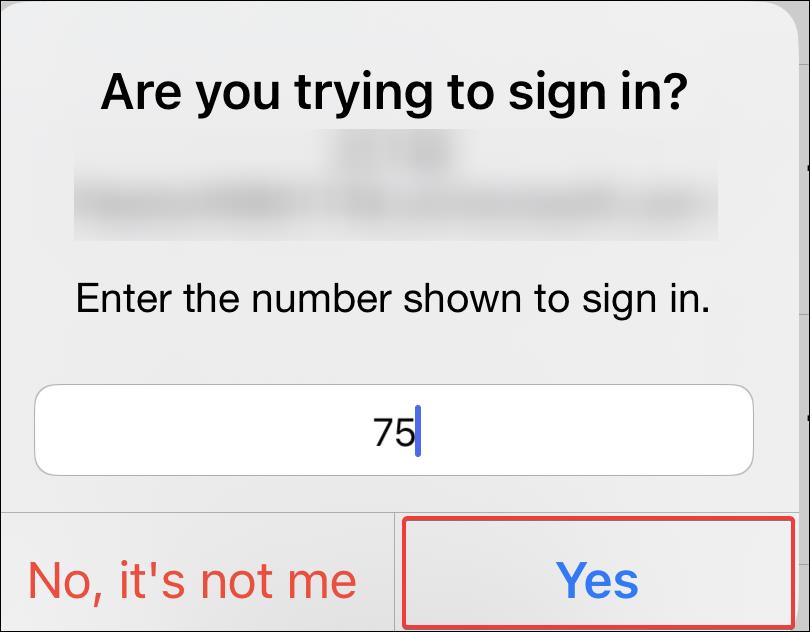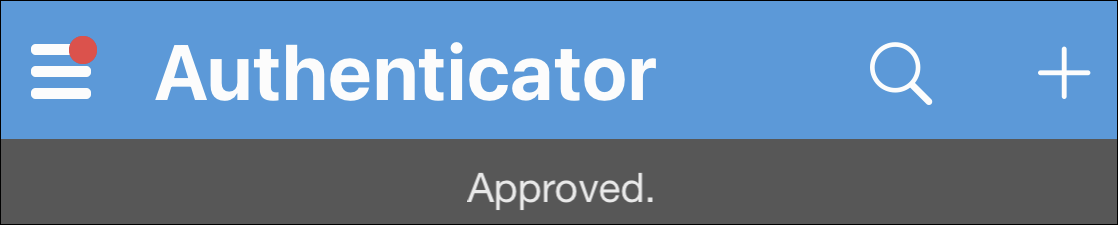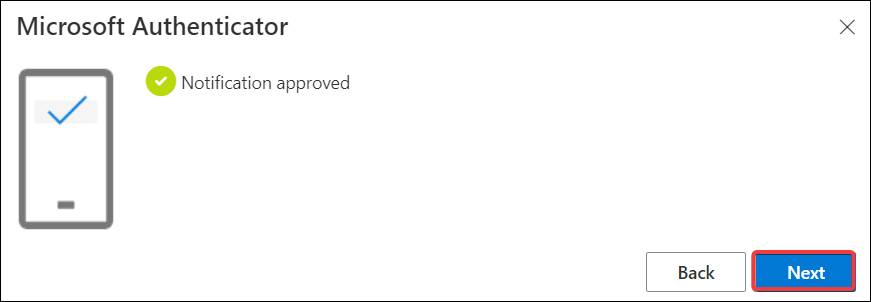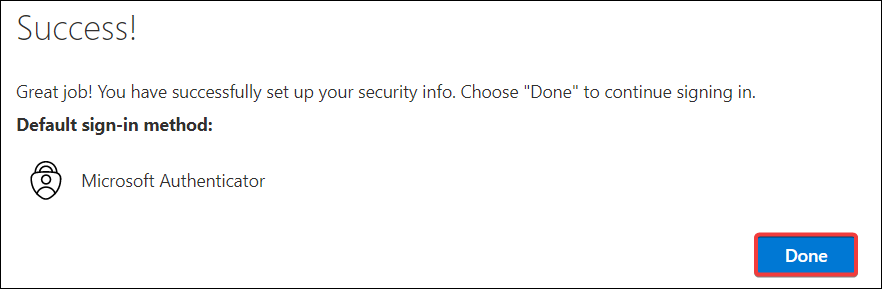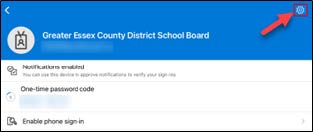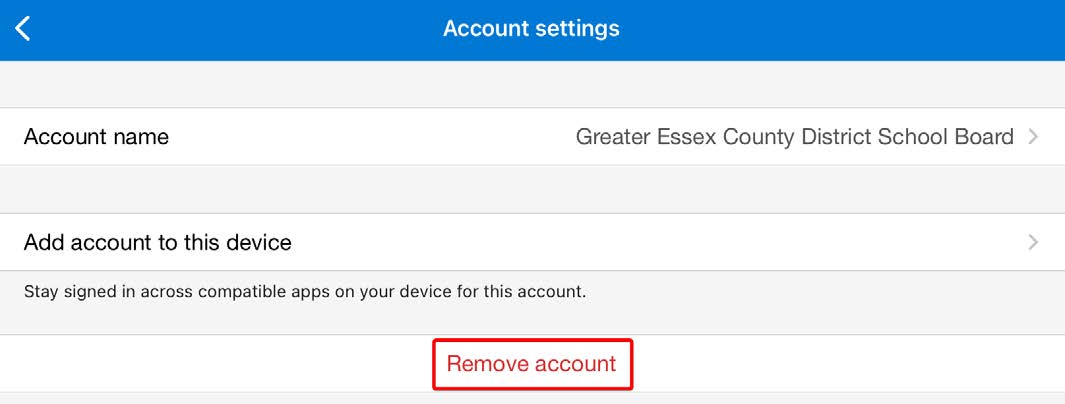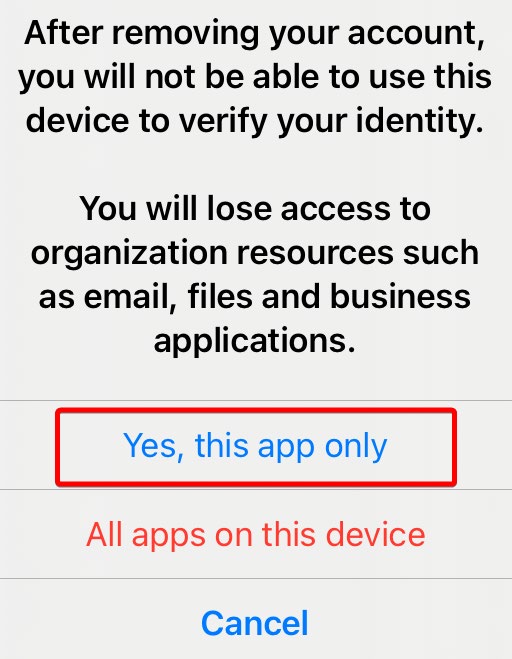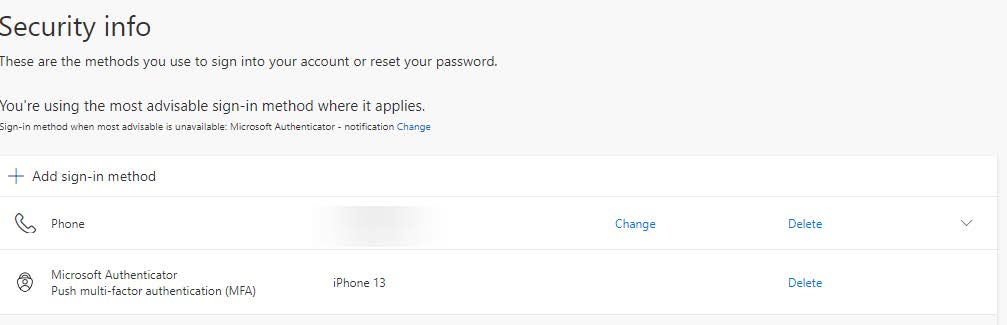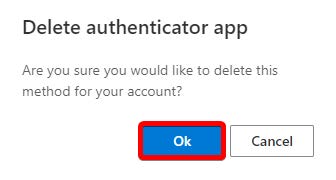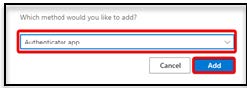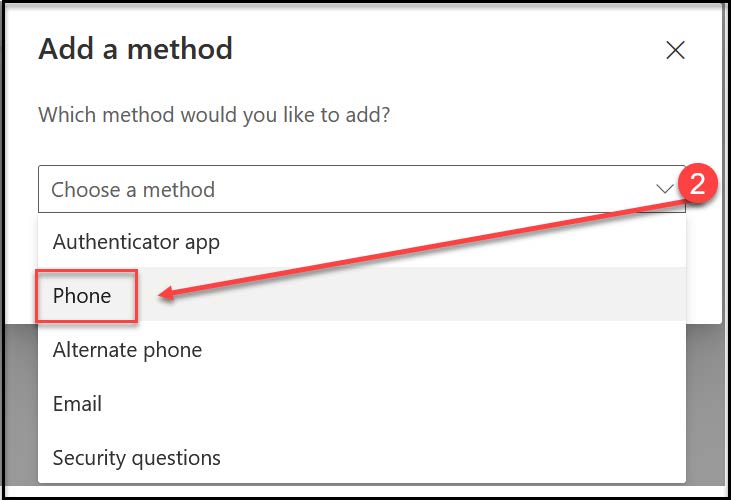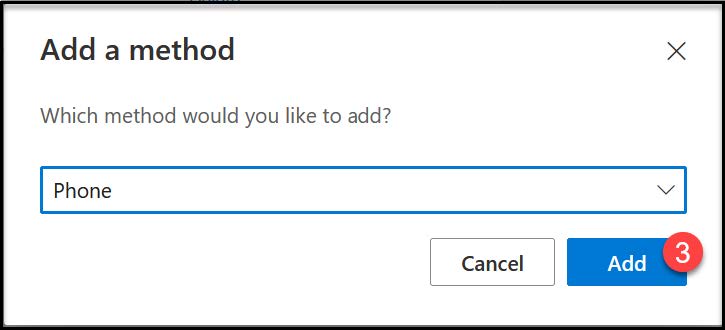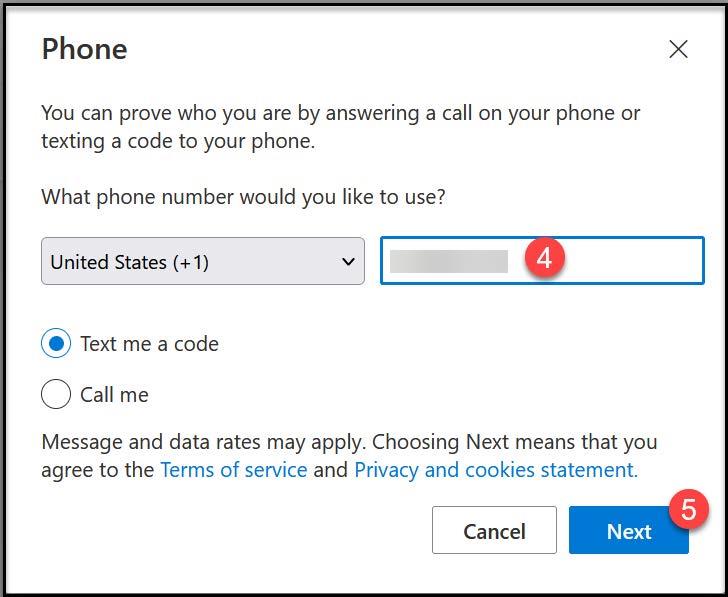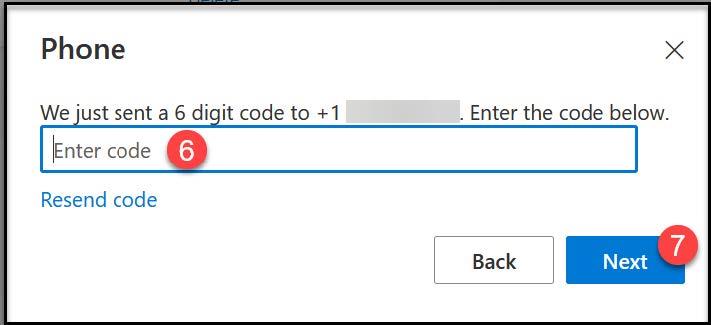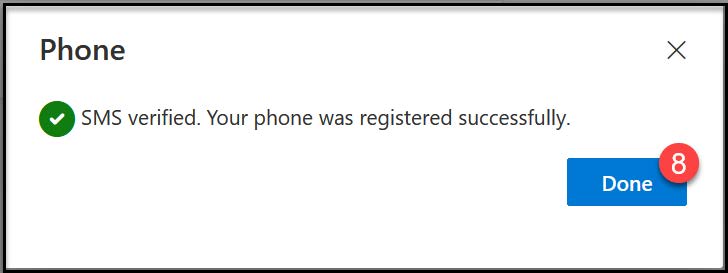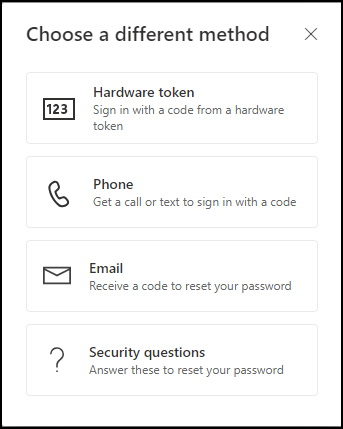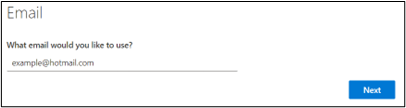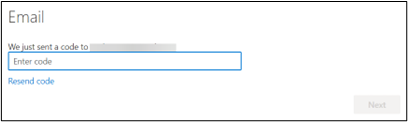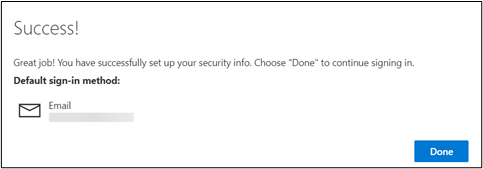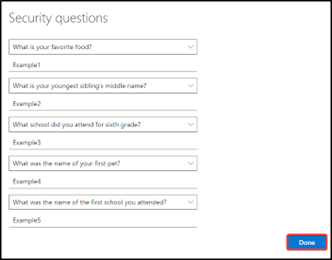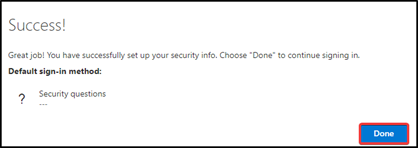Now, with combined registration, you can register and get the benefits of both Multifactor Authentication (MFA) and Self Service Password Reset (SSPR) by adding them to your Security Info page in your account.
You can access and manage these by going to Security info or by selecting Security info from My Account. From there, you can add methods, delete or change existing methods, change the default method, and more.
Instructions to register for MFA or SSPR
- Navigate to Security info or by selecting Security info from My Account.
- After Logging in you will be brought to your Security Info page.
- Click on Add sign-in method.
- Choose your option and follow the prompts and instructions below.
- Follow the prompts to setup the Microsoft Authenticator App (Recommended).
- If you do not want to use the Microsoft Authenticator App, click I want to setup a different method.
- You will be able to choose phone as an alternate method to setup Text/SMS verification .
- Follow the prompts for setup.
- When completed you will get a success message and can continue signing in.
Note: If you need to update any of your MFA or SSPR information please navigate to https://aka.ms/mysecurityinfo
Note for Staff: Multi-Factor Authentication (MFA) is an extra layer of security on your account. It's a way to verify your identity with a device you possess rather than just a password that can be compromised.
Expand each section below to view detailed instructions
| Microsoft Authenticator App (For MFA and SSPR) | ||||||||||||||
|
||||||||||||||
| Setup Text Message (For MFA and SSPR) | ||||||||||||||
|
Registering a phone number with your Microsoft account enables it to be used with both MFA and SSPR.
Note For Staff: Going forward logging in with your Board Microsoft Account outside any Board or School location you will be prompted for MFA verification. |
||||||||||||||
|
External Email (SSPR Use Only) |
||||||||||||||
|
||||||||||||||
|
Security Questions (SSPR Use Only) |
||||||||||||||
|
Self Serve password reset
Please note that SSPR is currently unavailable for Students
To use Self ServicePassword Reset (SSPR) and perform a password reset, navigate to https://aka.ms/sspr or click the button below.
Instructions to reset your password
Visit the reset your password page
- Enter your complete Board ID ([email protected] ).
- Enter the Captcha (this is not case sensitive).
- Click Next.
- Choose one of the methods of authentication that you have registered.
- If you choose text message you will receive a numeric code on your mobile device. Enter the code on the next step.
- If you choose phone call you will need to press # to confirm.
- After you authenticate you can enter your new password (passwords must meet the complexity requirements - 8 characters minimum and a mix of uppercase, lowercase, numbers and special characters).
- After you enter a valid password click Finish.
- Your password has been reset.
Frequently Asked Questions (FAQ)
| What is MFA? | ||||||||||||||
| Multi-Factor Authentication provides a second layer of security for your account, consider it a next-generation password. You are likely already using MFA for many other platforms like your online banking. When using your mobile phone’s SMS / Text as verification, you will get a 6 digit code by text you will need to enter when signing in. | ||||||||||||||
| Why do we need MFA? | ||||||||||||||
|
Multi-Factor Authentication protects your personal information and that of all staff and students at the board. It protects your account from being accessed by anyone that may have your password. Believe it or not many times your password is already for sale on the dark web or you may get caught by a phishing scam. |
||||||||||||||
|
What options for MFA are there? |
||||||||||||||
|
The most secure method for MFA is the Microsoft Authenticator App on your mobile device. When you login, a 2 digit code will be displayed on screen and you will have to type that code into the app. It also uses your phones biometrics like FaceID or thumbprint as additional identity verification and tells you what app and location the request is coming from. |
||||||||||||||
| Microsoft Authenticator App | ||||||||||||||
|
||||||||||||||
|
How often will I have to use Microsoft Multi-Factor Authentication (MFA)? (Staff Only) |
||||||||||||||
|
You will only need to use MFA when you are outside of the board’s networks. When logging into a desktop or while on our Wi-Fi you should not be prompted. |
||||||||||||||
|
How many devices can I enroll in Microsoft Multi-Factor Authentication? |
||||||||||||||
|
Microsoft Multi-Factor Authentication lets you register multiple devices to your account, so you can always access your account even if one device is temporarily unavailable. We recommend no more than necessary with a max of three devices just so you don’t lose track of a device with authentication privileges on it. |
||||||||||||||
|
What do I do if I get an MFA notification on my device when I didn't log in? |
||||||||||||||
|
If you get a notification from Microsoft that you did not request, that may mean someone else is trying to log in using your account. Your account credentials could be compromised. Report it to the Cyber Team as soon as possible. |
||||||||||||||
|
I have a new number what do I do? |
||||||||||||||
|
If you have a new cell phone number and need to have it updated you can update it via https://aka.ms/mysecurityinfo |
||||||||||||||
|
What is SSPR? |
||||||||||||||
|
Self-Service Password Reset (SSPR) gives users the ability to change or reset their password, with no administrator or help desk involvement. If a user's account is locked or they forget their password, they can follow prompts to unblock themselves and re-gain account access. |
||||||||||||||
|
How long is my SSPR information valid? |
||||||||||||||
|
Self-Service Password Reset (SSPR) will periodically ask you to re-confirm your authentication information and will re-confirm every 600 days. |